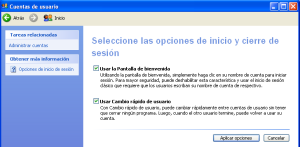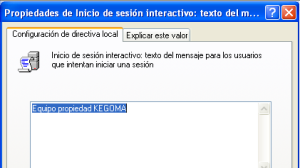Un error muy común a la hora de iniciar sesión en un equipo es el hacerlo con un usuario con privilegios de administrador. La causa suele estar en el deseo de poder controlar con estos privilegios el equipo, para poder así hacer todo lo que queramos, sin limitaciones impuestas por una sesión de un usuario con privilegios limitados. Esto es un enfoque erróneo, desde el punto de vista de seguridad.
Si normalmente inicia la sesión en su equipo como administrador para llevar a cabo las tareas comunes basadas en aplicaciones, hará que el equipo sea vulnerable ante software malintencionado y otros riesgos para la seguridad pues el software malintencionado se ejecutará con los mismos privilegios que se utilizaron para iniciar la sesión.
RunAs nos permite ejecutar un programa con otro usuario distinto al que tiene la sesion iniciada.
Sintaxis:
runas [{/profile|/noprofile}] [/env] [/netonly] [/smartcard] [/showtrustlevels] [/trustlevel] [/savecred | /savedcred] /user:UserAccountName program
Parametros
/profile : Carga el perfil del usuario. /profile es la opción predeterminada.
/no profile :Especifica que no se va a cargar el perfil del usuario. Permite que la aplicación se carga con más rapidez, pero también puede hacer que algunas aplicaciones no funcionen correctamente.
/env : Especifica que se utilizará el entorno de red actual en lugar del entorno local del usuario.
/netonly : Indica que la información de usuario especificada sólo es para acceso remoto.
/savecred o /savedcred : Indica que se guarden las credenciales una vez suministradas. Es decir, sólo se nos pedirá la contraseña la primera vez que usemos RunAs con /savecred para lanzar el ejecutable; además, a partir de entonces todo ejecutable lanzado con RunaAs con ese usuario no pedirá la contraseña.
/smartcard : Indica si las credenciales las va a proporcionar una tarjeta inteligente.
/showtrustlevels : Muestra las opciones de / trustlevel.
/trustlevel : Especifica el nivel de autorización en la que la aplicación se va a ejecutar. Utilice /showtrustlevels para ver los niveles de confianza disponibles.
/user:UserAccountName : Especifica el nombre de la cuenta de usuario con el que ejecutar el programa. El formato de cuenta de usuario debe ser usuario @dominio o Dominio\Usuario.
program : Especifica el programa o comando que se ejecute con la cuenta especificada en /user.
Notas
· En caso de que el comando runas falle, es posible que el servicio Inicio de sesión secundario no se esté ejecutando.
Ejemplos:
runas /user:PERSONAL\admin /savedcred «%windir%\explorer.exe»
runas /user:PERSONAL\admin /savedcred «mmc gpedit.msc»
runas /user:PERSONAL\admin /savedcred «mmc compmgmt.msc»
runas /user:PERSONAL\admin /savedcred «%windir%\system32\taskmgr.exe»
runas /user:PERSONAL\admin /savedcred «%windir%\system32\control.exe»
runas /user:PERSONAL\super /savedcred «HH Ntcmds.chm»